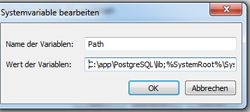ALKIS-NAS Daten über PostNAS im AutoCAD Map3D und Civil 3D bereitstellen
Mit der flächendeckenden Verfügbarkeit von ALKIS/NAS für die Bereitstellung von Liegenschaftskarten stehen auch immer mehr Ingenieure vor der Frage, wie sie diese in ihren Projekten nutzen können. Große Institutionen, wie Kommunen oder Energieversorger, die ihre Daten in datenbankbasierenden Fachschalen verwalten, nutzen das MuM ALKIS-Paket (mehr Infos unter https://www.mum.de/produkte/mum-map-alkis-paket), welches neben einem Importer auch ein Auskunftsmodul und ein an der GeoInfoDok 6.0 angelehntes Darstellungsmodell enthält. Jederzeit können Sie die Darstellung variieren oder mit Hilfe abfragebasierender Objektklassen neue Ergebnisse und zusätzliche Darstellungen ergänzen.
Wer NAS-Daten ausschließlich zum Zwecke der Weiterverarbeitung in CAD-Zeichnungen verwenden möchte, findet im GCR NAS Basistool die ideale Lösung (mehr Informationen unter https://www.maraite-kratzenberg.de/wordpress/?page_id=34): Sie lesen die NAS-Daten ein und bestimmen, welche Darstellung als DXF-Datei gespeichert werden soll. Dieser Vorgang geschieht einmalig. Benötigen Sie eine weitere bzw. andere Kartendarstellung, importieren Sie die Daten einfach erneut.
Für Anwender, die zwar nicht über eine Oracle-Datenbank verfügen und damit auch nicht das ALKIS-Paket nutzen können, wird PostNAS als Datenbanklösung mit Hilfe freier und quelloffener Software (OpenSource) nicht uninteressant sein. Diese ist nicht zwingend an Windows gebunden, sondern kann auch auf Linux-Betriebssystemen zum Einsatz kommen. Alle Daten einer NAS-Datei werden dabei in die freie Geodatenbank PostgreSQL/PostGIS importiert und können anschließend in QGIS visualisiert und beauskunftet oder als FDO-Layer in Ihrem AutoCAD Map 3D oder AutoCAD Civil 3D hinterlegt werden. PostgreSQL ist eine quelloffene objekt-relationale Datenbank, die sich um zusätzliche Extensions erweitern lässt. So eine Erweiterung ist beispielsweise PostGIS, welche die Speicherung, Verarbeitung und Analyse räumlicher Vektor- und Rasterdaten innerhalb von PostgreSQL ermöglicht. Auf diesem Weg können Sie die NAS-Daten zentral verwalten und von verschiedenen Arbeitsplätzen mit unterschiedlichen Werkzeugen zeitgleich darauf zugreifen (z.B. AutoCAD Map 3D, AutoCAD Civil 3D, Infraworks, QGIS, MapGuide OpenSource, …).
In diesem LineLetter werden Sie Schritt für Schritt durch die Prozedur der Installation aller erforderlichen Komponenten bis hin zum Import und zur Nutzung der NAS-Daten über PostNAS geführt.
Was genau ist PostNAS? PostNAS ist eine quelloffene Sammlung von Skripten und Methoden zum Import und der Visualisierung von NAS-Daten des ALKIS-Verfahrens in eine PostgreSQL/PostGIS-Datenbank. Mittlerweile wurden die Ergebnisse des Projekts als weiteres unterstütztes Datenformat im OSGeo-Projekt GDAL/OGR fest implementiert (https://giswiki.org/wiki/PostNAS).
Eine Präsentation über den Leistungsumfang der Projekte im Umfeld von PostNAS finden sie unter https://www.fossgis.de/w/images/b/b0/INTERGEO_2015_PostNAS_AEmde.pdf.
Der Import selbst wird beispielsweise über ein zusätzliches Modul der Firma norBIT realisiert, das Bestandteil der erweiterten OSGeo4W-Sammlung ist, welches auch das bekannte QGIS enthält. Für QGIS können Sie bei Bedarf eine Erweiterung für die Suche und den Flurstücksnachweis hinzuinstallieren.
Anschließend können Sie Datenspeicher für den NAS-Import hinzufügen und verwenden
- Neuen Datenspeicher mit PostGIS-Erweiterung und alkis-Schema anlegen
- NAS-Daten importieren
- In QGIS nutzen und als DXF ausgeben
- In AutoCAD Map einbinden
Bis auf AutoCAD Map ist sämtliche in diesem LineLetter verwendete Software OpenSource, also finanziert durch Spenden und Sponsoren und umgesetzt von vielen freiwilligen Entwicklern in unzähligen teils frustrierenden Stunden, was entsprechend zu würdigen ist.
Installation
PostgreSQL
Unter der Adresse https://www.postgresql.org/download/ finden Sie eine Reihe von PostgreSQL-Distributionen. Die PostGIS-Installer sind in erster Linie für EnterpriseDb PostgreSQL-Distributionen ausgelegt, in anderen PostgreSQL-Distributionen stehen nicht alle PostGIS-Funktionen zur Verfügung, weswegen wir die Installation an einer EnterpriseDb PostgreSQL erläutern. Idealerweise installieren Sie PostgreSQL und PostGIS auf einem Server. Da aber bei jedem Kunden die Serverlandschaft anders aussieht, demonstrieren wir das Vorgehen beispielhaft an einer lokalen Installation. Passen Sie ggf. die Einstellungen auf Ihre Situation an.
Wählen Sie unter https://www.enterprisedb.com/downloads/postgres-postgresql-downloads die von Ihnen bevorzugte Version und das zugrundeliegende Betriebssystem aus und laden den entsprechenden Installer herunter. Obwohl AutoCAD Map 3D und AutoCAD Civil 3D 2019 offiziell nur PostgreSQL 9.5 und PostGIS 2.2 unterstützen, können auch jüngere Releases gute Ergebnisse erzielen. In diesem Beispiel sollen PostgreSQL 9.6 und PostGIS 2.4.4 zum Einsatz kommen.
PostGIS
| Nach Abschluss der PostgreSQL-Installation können Sie sofort den Stack Builder starten, um die zur Distribution passende PostGIS-Installation zu aufzurufen. Wählen Sie dafür den Server aus und bestimmen Sie ggf. den Proxy-Server. Aktivieren Sie die gewünschte PostGIS-Version und bestimmen den Zielort der heruntergeladenen Dateien. | ||
| Findet der StackBuilder den benötigten Server nicht, können Sie das Installationsprogramm für PostGIS auch manuell von https://postgis.net/install/ herunterladen und starten. Die Windows-Installer finden Sie unter https://download.osgeo.org/postgis/windows/. Die Beispiel-Datenbank wird nicht benötigt. |
||
| Wählen Sie noch einmal den Installationsort von PostgreSQL und melden sich an der Datenbank an. Während des Installationsvorgangs werden Sie mehrmals nach der Einrichtung zusätzlicher Systemvariablen gefragt, die Sie allesamt mit Ja beantworten. | ||
| Nach Abschluss der Installation starten Sie aus dem Startmenü den pgAdmin aus dem Startmenü-Ordner PostgreSQL 9.6. Melden Sie sich an der Datenbank mit dem Datenbankadministrations-Passwort an. | ||
| Sie können die bereits vorhandene Datenbank postgres sehen, die Sie bitte unverändert lassen. Für neue Tabellen, Funktionen und Prozeduren oder gar NAS-Importe legen Sie sich neue Datenbanken an. |
QGIS
| Laden Sie sich von https://www.qgis.org/de/site/forusers/download.html den Standalone-Installer für die eigenständige QGIS-Installation, am besten als 64-Bit-Version herunter. Diese Version enthält alle erforderlichen Komponenten für das Desktop-GIS. | ||
| Sie benötigen keine der angebotenen Beispieldateien. |
norGIS ALKIS-Einbindung
- Starten Sie QGIS und rufen Sie im Menü Erweiterungen den Befehl Erweiterungen verwalten und installieren auf.
- Suchen Sie nach dem Begriff alkis und aktivieren die Erweiterung norGIS ALKIS-Einbindung.
- Klicken Sie auf die Schaltfläche Erweiterung installieren, um die Erweiterung hinzuzufügen. Damit ist QGIS für die Darstellung von NAS-Daten vorbereitet.
norGIS ALKIS-Import
Laden Sie nun von derselben Webseite https://www.qgis.org/de/site/forusers/download.html die OSGeo4W-Netzwerkinstallation ebenfalls für 64-Bit herunter und starten diese.
PostGIS-Provider in AutoCAD Map 3D/AutoCAD Civil 3D
Damit die Autodesk-Produkte auf PostgreSQL/PostGIS zugreifen können, muss der FDO-Provider den Pfad zu den PostgreSQL-Programmbibliotheken kennen. Das gelingt auf zweierlei Wegen: entweder Sie kopieren aus dem bin-Ordner der PostgreSQL-Installation die erforderlichen Programmbibliotheken (z.B. "C:\app\PostgreSQL\9.6\bin\libpq.dll") in das FDO-Verzeichnis von AutoCAD Map 3D (z.B. C:\Program Files\Autodesk\AutoCAD 2019\Map\bin\FDO) oder Sie fügen der Windows-Systemvariable PATH das bin-Verzeichnis der PostgreSQL-Installation hinzu.
NAS-Daten importieren
Diese vorgenannten Schritte sind allesamt nur einmal erforderlich. Ist die Software einmal eingerichtet, können Sie in wenigen Schritten neue Datenspeicher anlegen und NAS-Daten importieren.
Datenspeicher anlegen
Import-Vorgang starten
In diese leere neue Datenbank importieren Sie die NAS-Daten. Dazu starten Sie aus dem Windows Startmenü im Unterordner OSGeo4W den norGIS ALKIS-Import (fullschema branch).
Lassen Sie Service leer, füllen aber Host, Port und den neuen Datenbanknamen aus. Geben Sie den Benutzernamen und das Passwort für den PostgreSQL-Benutzer ein. Das ALKIS-Schema lautet alkis, das Eltern-Schema bleibt leer und das PostGIS-Schema ist public. Aktivieren Sie beim ersten Import in diesen Datenspeicher den Zustandsschalter Datenbestand (neu)anlegen. Sollen die existierenden Daten komplett ersetzt werden, aktivieren Sie Datenbestand leeren. Wählen Sie das zugrundeliegende Koordinatensystem aus. Dazu sollten Sie zuvor einen Blick in die XML-Datei der NAS-Daten werfen: zu Beginn jeder Geometrie wird das zugrunde liegende Koordinatensystem als EPSG-Code angegeben. Bestimmen Sie außerdem noch die Art der Darstellung der Flurstücksnummern sowie der politischen Grenzen.
Klicken Sie abschließend auf Datei hinzufügen, um die zu importierende Datei auszuwählen und beginnen Sie den Import durch Drücken der Schaltfläche Starten.
Je nach Größe des Datenpakets und Leistung des Servers kann der Vorgang etwas Zeit in Anspruch nehmen.
In QGIS anzeigen
DXF exportieren
Wollen Sie einen Ausschnitt als DXF für die Weiterverwendung in AutoCAD ausgeben, richten Sie den gewünschten Ausschnitt im QGIS-Ansichtsfenster aus und starten dann im Menü Projekt den DXF-Export. Geben Sie den Zielspeicherort an, bestimmen die Art der auszugebenen Darstellung sowie den Darstellungsmaßstab und das Zielkoordinatensystem, falls Sie die Daten im AutoCAD in einem anderen Koordinatensystem benötigen. Wählen Sie in der Baumstruktur die zu exportierenden Layer aus. Starten Sie die Ausgabe durch Drücken der Schaltfläche OK. Nun können Sie die interpretierte Plangrafik der importierten NAS-Daten u.a. in AutoCAD nutzen.
FDO-Layer in AutoCAD Map 3D/Civil 3D nutzen
Klicken Sie im Aufgabenfenster von AutoCAD Map 3D bzw. AutoCAD Civil 3D auf die Schaltfläche Daten, um mit dem Befehl Mit Daten verbinden die Datenverbindungspalette einzublenden. Markieren Sie den PostgreSQL/PostGIS-Provider und geben Sie den Servernamen mit der Portnummer (mit Doppelpunkt getrennt) ein. Klicken Sie auf Anmelden, können anschließend aus der Liste den gewünschten Datenspeicher auswählen. Klicken Sie auf Verbinden, wird eine Liste mit Schemata angezeigt, wobei Sie ausschließlich unter dem Schema alkis gewünschte Objektklassen auswählen. Bitte beachten Sie dabei, dass einige Objektklassen mehrere Geometriefelder haben können, z.B. den Umring eines Flurstücks und den Zentroiden. Klicken Sie dazu einfach auf Geometrie anzeigen, wenn Sie sich mit der Maus über einer Objektklassenbezeichnung befinden, um die Geometriefelder anzuzeigen. Haben Sie alle gewünschten Objektklassen markiert, klicken Sie auf Zu Karte hinzufügen, um die Layer einzublenden. Sie können aus dem QGIS-Darstellungsmodell Filterbedingungen der Layer übernehmen.
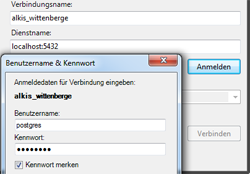 |
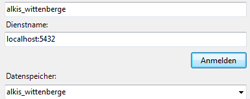 |
|
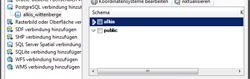 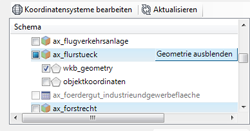 |
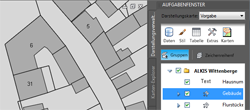 |
|
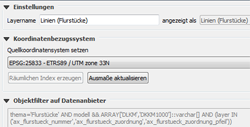 |
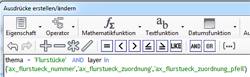 |
Viewbasierte Objektklassen aus QGIS-Layer definieren
Alternativ erstellen Sie aus den Definitionen der QGIS-Layer neue viewbasierte Objektklassen, um sie anschließend in AutoCAD Map 3D oder Civil 3D zu nutzen.
Beispiel aus dem QGIS-darstellungsmodell: Flurstücksnummern (ALKIS > Flurstücke > Nummern > Beschriftungen (Flurstücke))
Klicken mit der rechten Maustaste auf den Layer und starten im Kontextmenü den Befehl Save as Layer Definition File und speichern die Layerdefinition. Öffnen Sie die Layerdefnitionsdatei in einem Texteditor, z.B. Notepad++. Kopieren Sie sich aus dem Tag datasource hinter table= das SQL-Statement der Datenquelle heraus und fügen es in einer leeren Textdatei ein (sql= enthält lediglich eine Filterbedingung). Ersetzen Sie Sonderzeichen, z.B. aus > das Zeichen >. Nutzen Sie ggf. im Notepad++ die entsprechende Funktion der XML-Tools.
Starten Sie im Startmenü im Ordner PostgreSQL den pgAdmin und melden sich an der Datenbank an. Wechseln Sie in den Datenspeicher und erweitern das Schema alkis. Klicken Sie mit der rechten Maustaste auf den Knoten Views, um im Kontextmenü eine neue View zu erstellen. Geben Sie der Ansicht einen Namen ohne Umlaute und Sonderzeichen, am besten mit einem Präfix v_, damit Sie sie später besser wiederfinden. PostgreSQL bevorzugt Kleinbuchstaben für Bezeichnungen. Wechseln Sie in die Registerkarte Definition und fügen das SQL-Statement ein. Klicken Sie auf Save, um die Ansicht wie definiert zu erstellen. Wechseln Sie zurück ins AutoCAD Map, trennen ggf. eine vorhandene Verbindung zu dem Datenspeicher, um sie hernach erneut herzustellen oder erstellen Sie eine neue Datenverbindung zu dem Datenspeicher. Aktivieren Sie die neu erstellte Ansicht v_flurstuecksnummer, fügen Sie sie zur Karte hinzu und stilisieren Sie sie entsprechend. Diese Ansichten speichern Sie sich einfach in *.sql-Dateien, um sie in künftigen wiederzuverwenden.
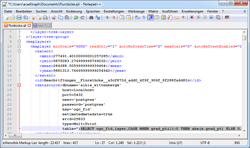 |
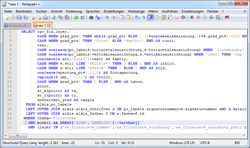 |
|
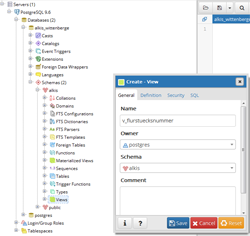 |
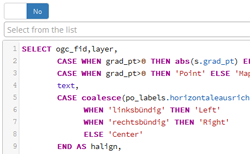 |
|
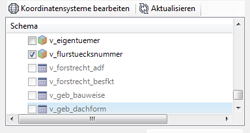 |
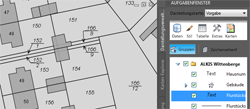 |
Viel Erfolg und Freude beim Ausprobieren wünscht Ihnen das Team der Mensch und Maschine acadGraph GmbH.

by acadGraph